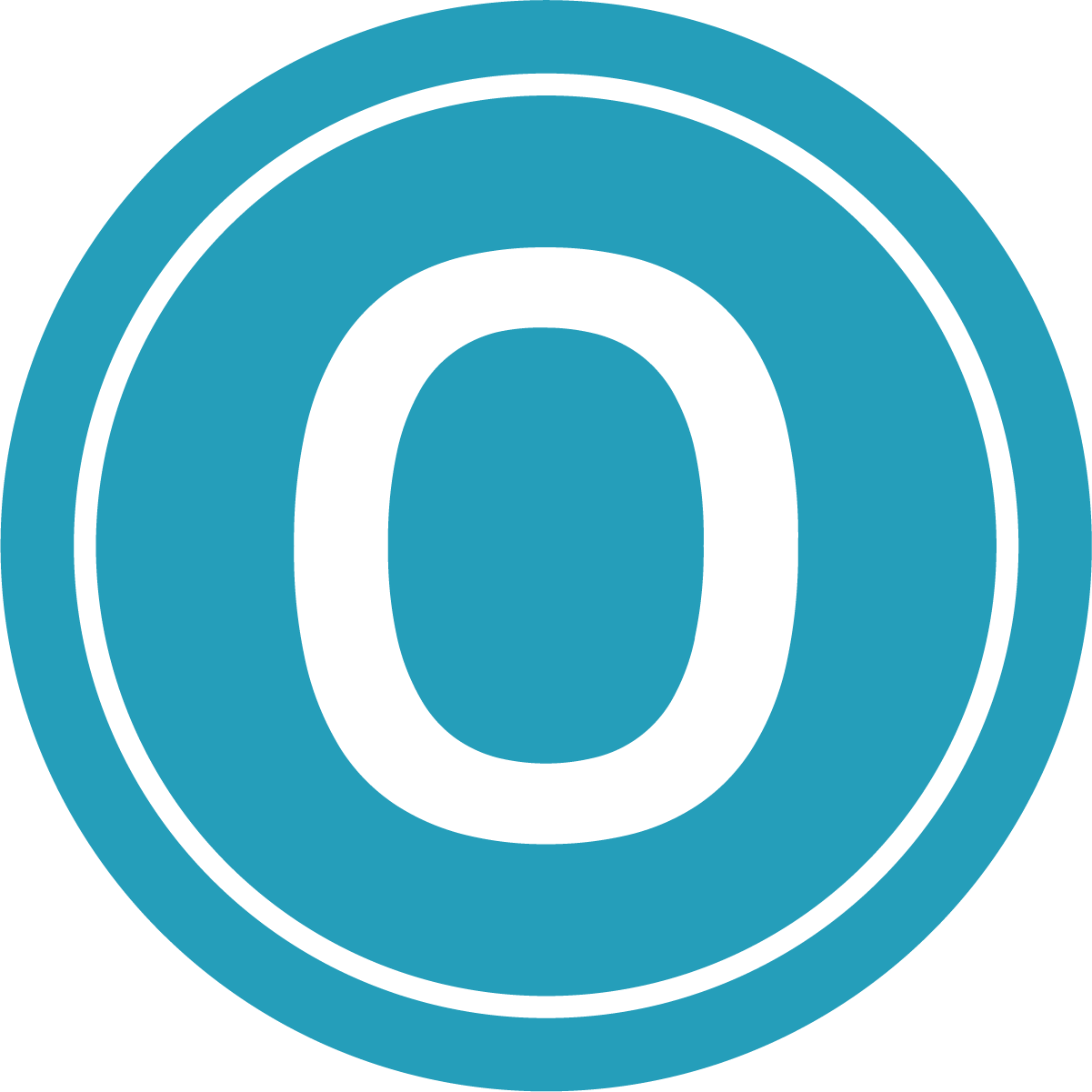The cache is there to make the browsing experience seamless for a user.
What is Cache?
Every web browser (Google Chrome, Internet Explorer, Safari, Firefox, etc.) aims to pull up web pages as quickly and accurately as possible. If you have visited a website before, your browser likely has saved a version of this webpage so it can more quickly display the webpage during subsequent visits. A browser’s cache refers to this temporary storage.
Why Do I Have to Clear My Cache?
The cache is there to make the browsing experience seamless for a user. However, in terms of website design, it might work against the designer. Since cache saves the site, it sometimes won’t show updates immediately leaving it unclear whether or not an update has been applied successfully. Clearing the cache ensures you are seeing the most up-to-date version of a page to easily determine if an update was made to the site.
Once the website goes live, you want to make sure the cache is cleared. You can clear the cache for all sites, or just specific ones, but if you’re clearing it for certain sites, you might as well clear it for all of them. Cache is generally only an issue for people who view a particular web page repeatedly. If you look at a site daily, cache will affect you more than a new/one-time viewer of the site.
How to Clear My Cache?
Some browsers or secondary apps can automatically refresh the cache on your browser, depending on the browser settings. This way, you don’t have to manually go in and clear your cache on a regular basis. However, there are steps on how to do it yourself depending on your browser.
If you are using Google Chrome you can follow the instructions below to clear your browser’s cache:
- Go to the 3 dots in the upper right-hand corner of your screen
- Select More Tools
- Select Clear Browsing Data
- Select Browsing History, Download, Cached images and files
- Hit Clear Browsing Data
- Go back to the website you were viewing
- Hit Refresh (the 3/4 circle with an arrow at the end in the upper left-hand corner of the browser)
If you are using Safari you can follow the instructions below to clear your browser’s cache:
- Click on the Safari drop-down menu and select Preferences.
- Click the Advanced tab. Select the Show Develop menu in the menu bar checkbox and close the Preferences window.
- Select the Develop drop-down menu. Click Empty Cache.
- Note: You may want to also clear your browser history. Select the History drop-down, then Clear History.
If you are using Mozilla Firefox you can follow the instructions below to clear your browser’s cache:
- Click the menu button and select Preferences.
- Select the Privacy & Security panel.
- In the Cookies and Site Data section, click Clear Data….
- Remove the check mark in front of Cookies and Site Data.
- With Cached Web Content check marked, click the Clear button.
- Close the about:preferences page. Any changes you’ve made will automatically be saved.
If you are using Microsoft Edge you can follow the instructions below to clear your browser’s cache:
- Click on the menu button situated in the upper right corner.
- Click on Settings.
- Under Clear browsing data, click on Choose what to clear.
- Check the boxes next to Cookies and saved website data and Cached data and files.
- Click on Clear.
Overall, clearing the cache of your browser will improve your experience while using your browser and ensure you are seeing the most up-to-date webpage.